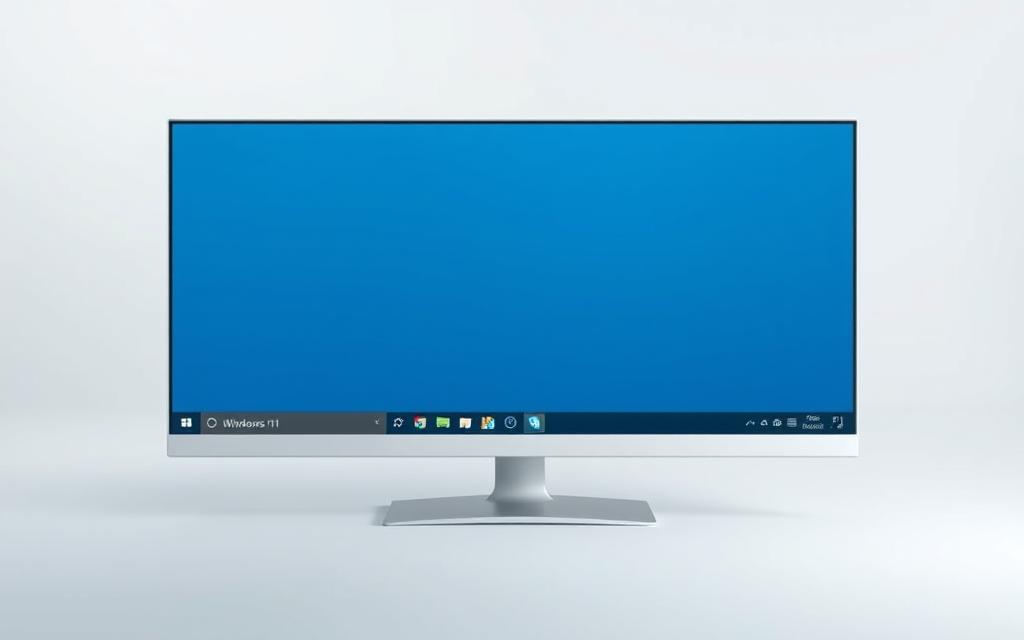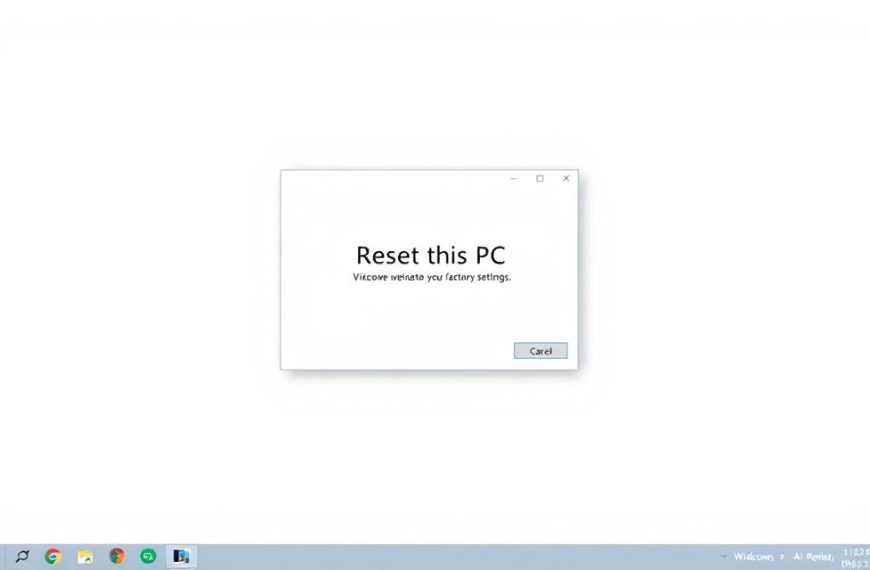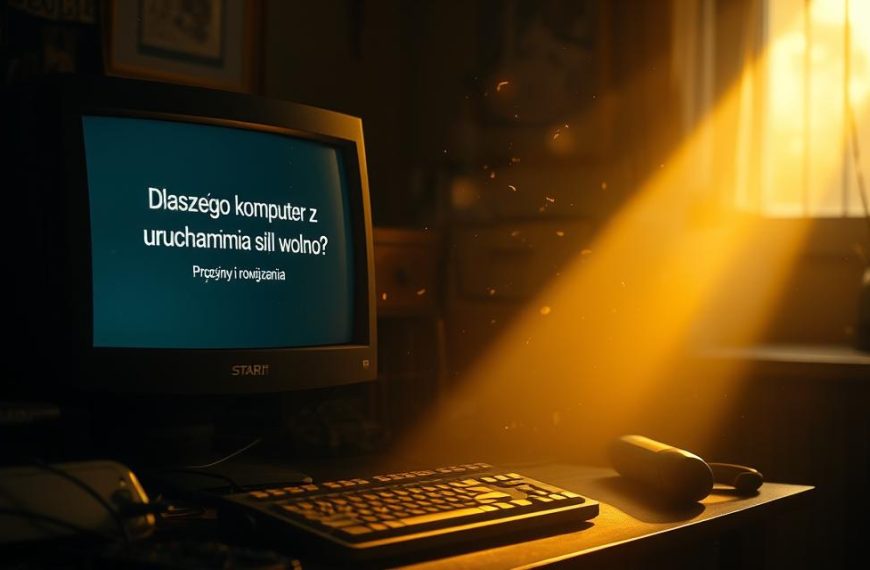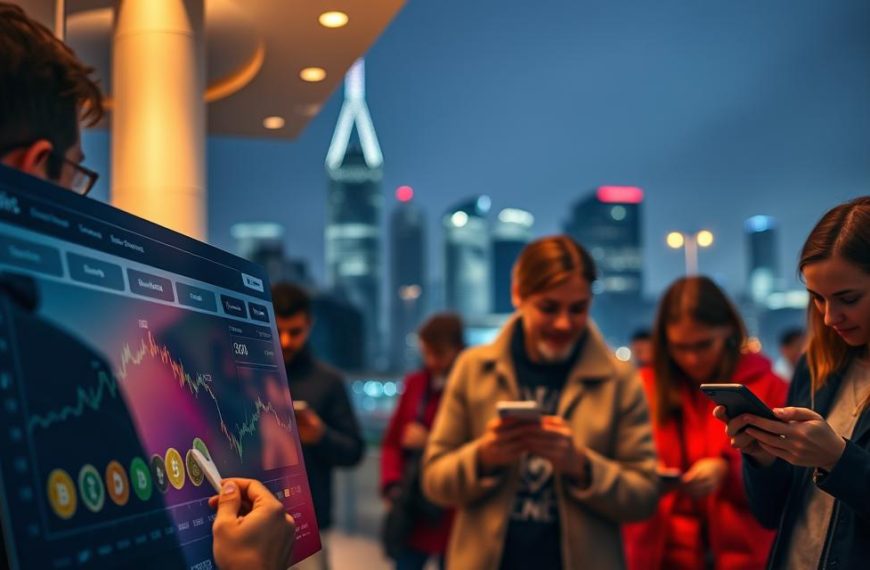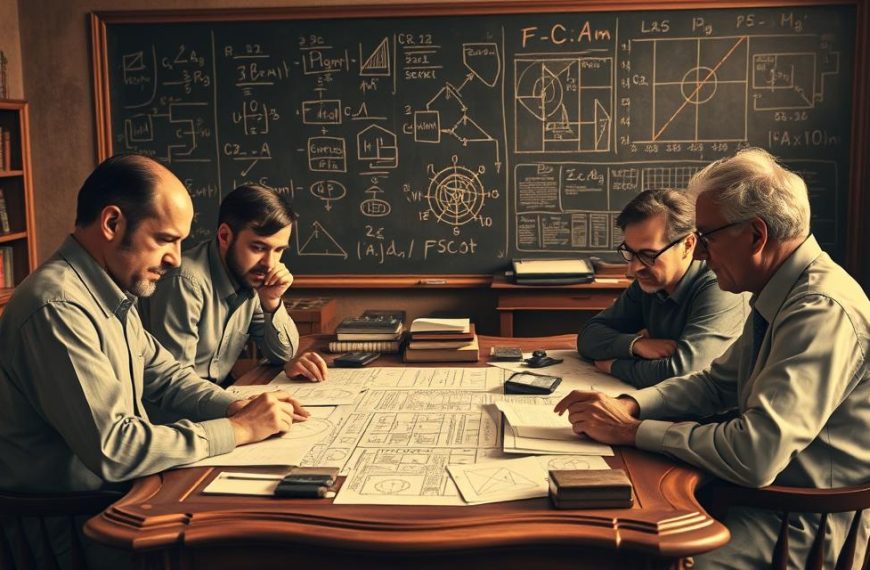Windows 11 wprowadza wiele zmian w interfejsie, które mogą wpłynąć na codzienne korzystanie z systemu. Jedną z kluczowych funkcji jest dostęp do „Ten komputer”, znanego wcześniej jako „Mój komputer”. To narzędzie jest niezbędne do zarządzania plikami i dyskami.
W porównaniu do Windows 10, nowa wersja systemu oferuje bardziej uproszczony i nowoczesny wygląd. Domyślne ustawienia pulpitu zostały dostosowane do współczesnych potrzeb użytkowników. Możliwości personalizacji pozwalają na dostosowanie środowiska pracy do indywidualnych preferencji.
W tym przewodniku przedstawimy różne metody dostępu do „Ten komputer” w Windows 11. Dzięki temu będziesz mógł efektywnie zarządzać swoimi zasobami. Więcej informacji na temat optymalizacji systemu znajdziesz w naszym poradniku optymalizacji.
Wprowadzenie do „Mój komputer” w Windows 11
Nowoczesny interfejs systemu Windows 11 zmienia sposób dostępu do kluczowych narzędzi. Jednym z nich jest „Ten komputer”, znany wcześniej jako „Mój komputer”. To narzędzie odgrywa kluczową rolę w zarządzaniu plikami, dyskami oraz urządzeniami zewnętrznymi.
W Windows 11 domyślnie widoczne są tylko dwie ikony: Kosz i Microsoft Edge. Tradycyjne skróty, takie jak „Ten komputer” czy „Panel sterowania”, zostały ukryte. Microsoft podjął tę decyzję, aby uprościć interfejs i dostosować go do nowoczesnych potrzeb użytkowników.
Przywracanie klasycznych ikon, takich jak „Ten komputer”, przynosi wiele korzyści. Umożliwia szybki dostęp do dysków lokalnych, plików użytkownika oraz urządzeń podłączonych do sieci. To sprawia, że zarządzanie zasobami staje się bardziej efektywne.
Poniższa tabela przedstawia porównanie domyślnych i opcjonalnych ikon w Windows 11:
| Domyślne ikony | Opcjonalne ikony |
|---|---|
| Kosz | Ten komputer |
| Microsoft Edge | Panel sterowania |
| – | Sieć |
Dzięki możliwości aktywacji opcjonalnych ikon, użytkownicy mogą dostosować pulpit do swoich potrzeb. To sprawia, że praca z systemu Windows 11 staje się bardziej intuicyjna i wygodna.
Jak wejść w „Mój komputer” w Windows 11
Windows 11 oferuje elastyczne opcje dostosowywania pulpitu do indywidualnych potrzeb. Jednym z najczęściej używanych narzędzi jest „Ten komputer”, który umożliwia zarządzanie plikami i dyskami. Poniżej przedstawiamy szczegółową instrukcję, jak go aktywować.
Krok 1: Otwórz Ustawienia
Pierwszym krokiem jest przejście do aplikacji Ustawienia. Możesz to zrobić, klikając ikonę Start i wybierając „Ustawienia” z menu. Alternatywnie, użyj skrótu klawiszowego Win + I.
Krok 2: Przejdź do Personalizacji
W aplikacji Ustawienia przejdź do sekcji Personalizacja. Znajdziesz tam opcje dostosowywania wyglądu systemu, w tym motywów i ikon pulpitu.
Krok 3: Dostosuj ikony pulpitu
W sekcji Personalizacji wybierz „Motywy”, a następnie „Ustawienia ikon pulpitu”. Tutaj możesz aktywować lub dezaktywować wybrane ikony, w tym „Ten komputer”.
Krok 4: Wybierz „Ten komputer”
Na liście dostępnych ikon zaznacz opcję „Ten komputer” i potwierdź zmiany, klikając „Zastosuj”. Po wykonaniu tych kroków ikona pojawi się na pulpicie.
Alternatywną metodą jest użycie prawym przyciskiem myszy na pulpicie. Wybierz „Personalizuj”, a następnie „Kompozycje”. To również prowadzi do opcji konfiguracji ikon.
Jeśli zmiany nie są widoczne, może być konieczny restart Eksploratora Windows. Wystarczy kliknąć prawym przyciskiem myszy na pasku zadań i wybrać „Zarządzaj zadaniami”, a następnie zrestartować Eksplorator.
| Metoda | Kroki |
|---|---|
| Ustawienia | Start → Ustawienia → Personalizacja → Motywy → Ustawienia ikon pulpitu |
| Menu kontekstowe | PPM na pulpicie → Personalizuj → Kompozycje |
Dzięki tym prostym krokom możesz łatwo dostosować pulpit do swoich potrzeb i uzyskać szybki dostęp do kluczowych narzędzi.
Dostosowywanie ikon pulpitu w Windows 11
Dostosowanie ikon na pulpicie to klucz do efektywnego zarządzania zasobami. Windows 11 oferuje wiele opcji, które pozwalają na personalizację wyglądu i funkcjonalności pulpitu. Dzięki temu możesz szybko uzyskać dostęp do najważniejszych plików, narzędzi i urządzeń.
Dodawanie innych ikon
Oprócz standardowych ikon, takich jak Kosz, możesz dodać inne, np. Panel sterowania, Sieć czy Pobrane. Aby to zrobić, wykonaj następujące kroki:
- Przejdź do Ustawienia i wybierz „Personalizacja”.
- Kliknij „Motywy”, a następnie „Ustawienia ikon pulpitu”.
- Zaznacz ikony, które chcesz dodać, i potwierdź zmiany.
Więcej informacji na temat konfiguracji znajdziesz w przewodniku ASUS.
Personalizacja wyglądu ikon
Windows 11 pozwala również na dostosowanie wyglądu ikon. Możesz zmienić ich rozmiar, układ, a nawet blokować zmiany wprowadzane przez motywy. Oto kilka porad:
- Kliknij prawym przyciskiem myszy na pulpicie i wybierz „Widok”, aby dostosować rozmiar ikon.
- Wyłącz opcję „Zezwalaj motywom na zmienianie ikon”, aby zachować spójny wygląd.
- Twórz niestandardowe skróty, przeciągając aplikacje lub foldery na pulpit.
Dzięki tym opcjom możesz stworzyć pulpit, który będzie zarówno funkcjonalny, jak i estetyczny.
Wniosek
Personalizacja pulpitu to klucz do efektywnego zarządzania zasobami w systemu windows. Przedstawione metody konfiguracji są uniwersalne i sprawdzają się w różnych wersjach systemu. Dzięki nim możesz szybko uzyskać dostęp do najważniejszych narzędzi, takich jak sterowania czy zarządzanie plikami.
Zachęcamy do eksperymentowania z zaawansowanymi opcjami personalizacji. Dalsza optymalizacja środowiska pracy może znacząco poprawić komfort użytkowania. Śledź nasze poradniki techniczne, aby być na bieżąco z najnowszymi wskazówkami i aktualizacjami.