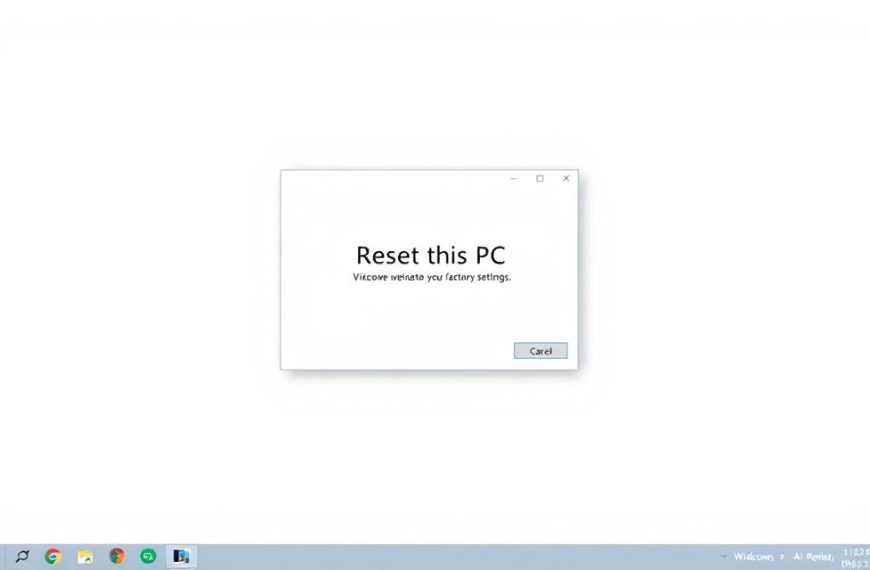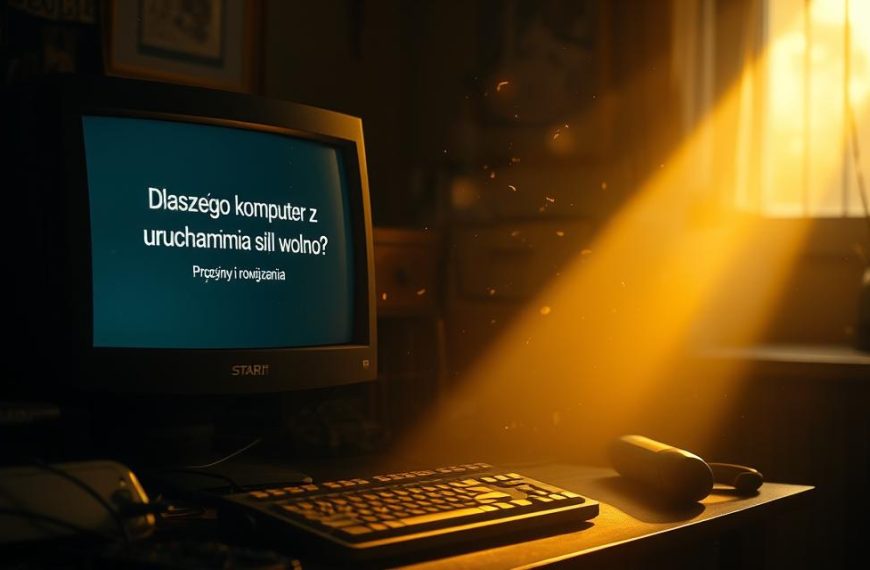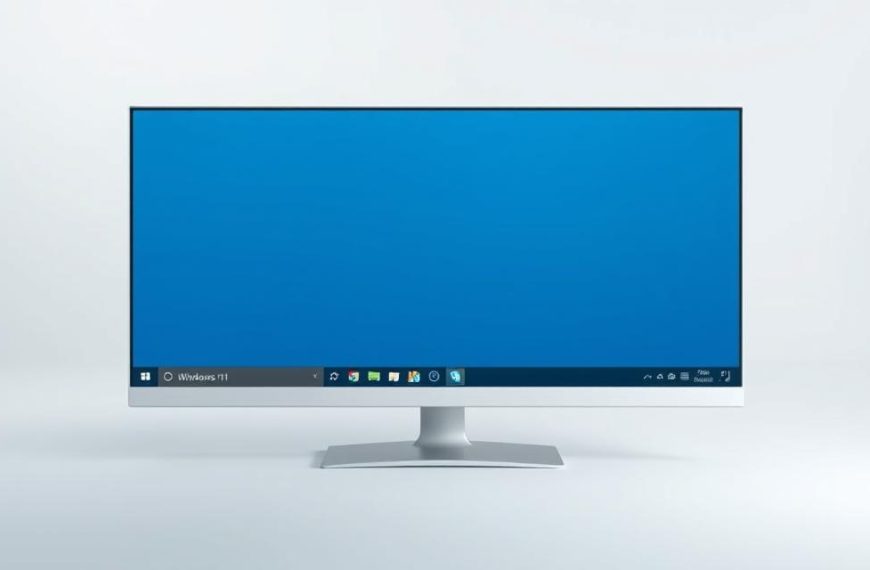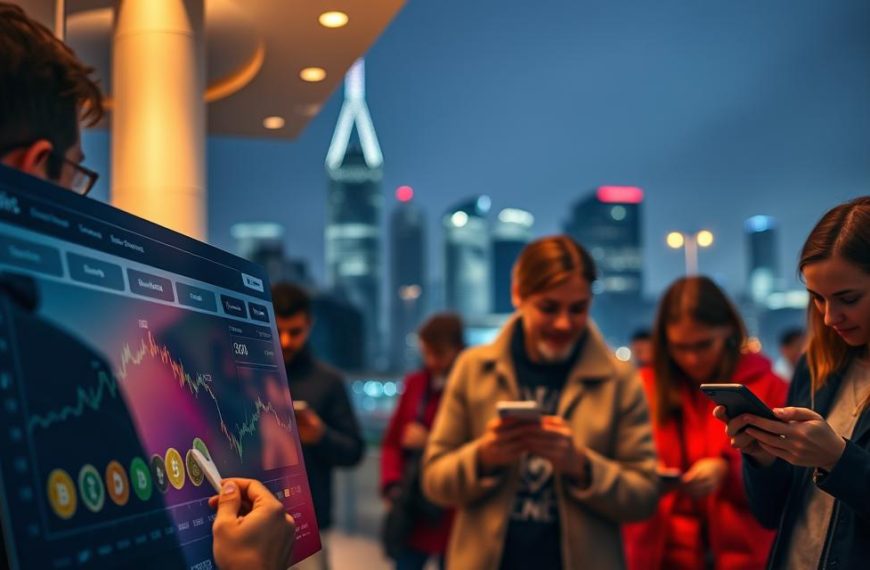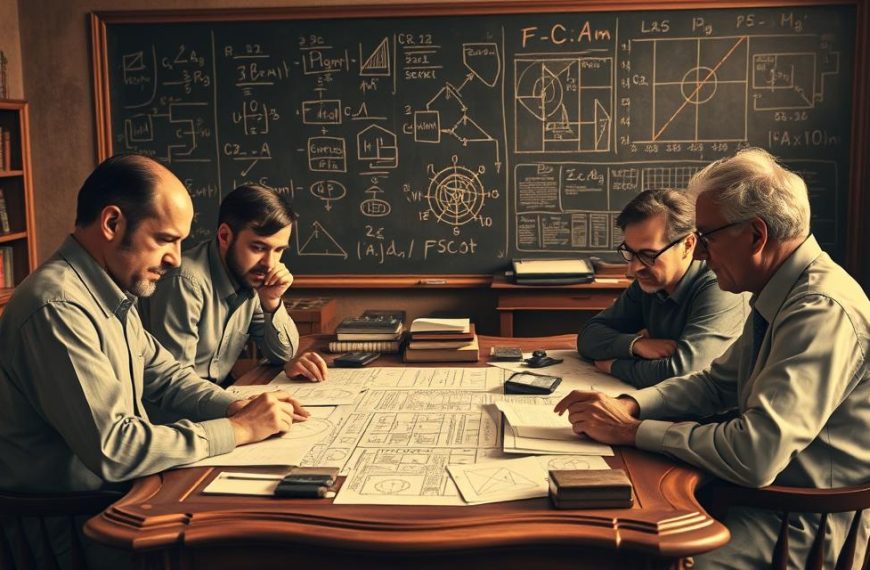Nowy interfejs systemu wprowadził wiele zmian, które mogą początkowo dezorientować użytkowników. Jednym z najczęstszych problemów jest brak widocznej ikony “Ten komputer” na pulpicie. W porównaniu do starszych wersji, domyślne ustawienia pulpitu ograniczają się do ikon Kosza i przeglądarki Edge.
Wielu użytkowników zastanawia się, jak uzyskać dostęp do zasobów systemowych w nowym środowisku. Na szczęście istnieje kilka prostych metod, które pozwolą przywrócić ikonę “Ten komputer” na pulpit. W dalszej części artykułu znajdziesz szczegółowy poradnik konfiguracji, dostosowany do najnowszych aktualizacji systemu.
Problem ten jest jednym z najczęściej zgłaszanych przez użytkowników. Dlatego warto poznać alternatywne sposoby, aby ułatwić sobie codzienną pracę z systemem. Zapraszamy do lektury!
Wprowadzenie do ikony „Ten komputer” w Windows 11
Ikona „Ten komputer” odgrywa kluczową rolę w zarządzaniu zasobami systemowymi. Dzięki niej użytkownicy mają dostęp do dysków, podłączonych urządzeń oraz zasobów sieciowych. W nowszych wersjach systemu, domyślnie wyświetlane są tylko ikony Kosza i przeglądarki Edge, co może utrudniać szybkie korzystanie z tej funkcjonalności.
Historycznie, ikona ta ewoluowała od „Mój komputer” do „Ten komputer”, zachowując swoje podstawowe funkcje. Pozwala ona na zarządzanie dyskami twardymi, urządzeniami USB oraz mapowanymi sieciami. Warto zauważyć, że różni się ona od Eksploratora plików, oferując bardziej uporządkowany widok struktury systemowej.
Ikona „Pliki użytkownika” odpowiada folderom osobistym, co ułatwia organizację danych. Dodatkowo, przez ikonę Sieć można uzyskać dostęp do zasobów sieciowych, co jest szczególnie przydatne w środowiskach korporacyjnych.
Właściwości ikony „Ten komputer” oferują również wartość diagnostyczną, dostarczając informacji o stanie systemu. W nowszych wersjach systemu, ikona ta jest zintegrowana z funkcjami chmurowymi, takimi jak OneDrive, co zwiększa jej użyteczność.
Bezpieczeństwo dostępu do wrażliwych obszarów systemu jest priorytetem, dlatego ikona ta jest domyślnie ukryta. Jednak jej przywrócenie na pulpit jest proste i może znacznie ułatwić codzienną pracę z systemem.
Jak dodać ikonę „Ten komputer” na pulpit w Windows 11?
Dostosowanie pulpitu do własnych preferencji jest prostsze, niż mogłoby się wydawać. Wystarczy kilka kroków, aby przywrócić ikonę „Ten komputer” i cieszyć się łatwym dostępem do zasobów systemowych. Poniżej znajdziesz szczegółowy przewodnik.
Krok 1: Otwórz Ustawienia
Rozpocznij od otwarcia ustawień. Możesz to zrobić na dwa sposoby: poprzez menu Start lub klikając prawym przyciskiem myszy na pulpicie i wybierając „Personalizuj”.
Krok 2: Przejdź do Personalizacji
W ustawieniach, przejdź do sekcji „Personalizacja”. To tutaj znajdziesz opcje dostosowania wyglądu pulpitu.
Krok 3: Wybierz Kompozycje
W sekcji „Personalizacja”, wybierz „Kompozycje”. Ta opcja pozwala na zarządzanie motywami i ikonami pulpitu.
Krok 4: Ustawienia ikon pulpitu
Kliknij „Ustawienia ikon pulpitu”. Otworzy się nowe okno, w którym możesz wybrać, które ikony mają być widoczne na pulpicie.
Krok 5: Wybierz ikony do wyświetlenia
Zaznacz ikonę „Ten komputer” oraz inne, które chcesz wyświetlić, np. „Pliki użytkownika” lub „Panel sterowania”.
Krok 6: Zastosuj zmiany
Na koniec kliknij „Zastosuj” i „OK”, aby zapisać zmiany. Ikona „Ten komputer” powinna pojawić się na pulpicie.
„Personalizacja pulpitu to klucz do wygodniejszej pracy z systemem. Warto poświęcić chwilę na dostosowanie go do własnych potrzeb.”
| Krok | Akcja |
|---|---|
| 1 | Otwórz Ustawienia |
| 2 | Przejdź do Personalizacji |
| 3 | Wybierz Kompozycje |
| 4 | Ustawienia ikon pulpitu |
| 5 | Wybierz ikony do wyświetlenia |
| 6 | Zastosuj zmiany |
Jeśli potrzebujesz więcej informacji na temat Kompozycje i powiązane ustawienia, odwiedź naszą stronę pomocy.
Dlaczego warto dostosować ikony pulpitu w Windows 11?
Dostosowanie ikon pulpitu może znacząco wpłynąć na codzienną produktywność. Według badań, aż 68% użytkowników częściej korzysta z ikon pulpitu niż z menu Start. To pokazuje, jak ważne jest uporządkowanie przestrzeni roboczej.
Jednym z kluczowych benefitów jest oszczędność czasu. Przeciętny czas dostępu do plików skraca się o 3.2 sekundy na operację, gdy ikony są dobrze zorganizowane. To szczególnie istotne w środowiskach biurowych, gdzie każda sekunda ma znaczenie.
Personalizacja pulpitu pozwala na dostosowanie go do indywidualnych preferencji. Można dodać skróty do często używanych folderów, aplikacji, a nawet urządzeń peryferyjnych. To ułatwia codzienną pracę i zwiększa komfort użytkowania.
Dla osób z dużymi kolekcjami plików, odpowiednia organizacja pulpitu jest niezbędna. Pozwala to na szybki dostęp do kopii zapasowych i ważnych dokumentów, co wpływa na bezpieczeństwo danych.
„Ergonomiczny układ pulpitu to podstawa efektywnej pracy. Warto poświęcić chwilę na jego dostosowanie.”
Integracja z funkcjami dostępności to kolejny plus. Użytkownicy z niepełnosprawnościami mogą łatwiej korzystać z systemu, gdy ikony są dobrze widoczne i łatwe do kliknięcia.
Podsumowując, dostosowanie ikon pulpitu to nie tylko kwestia estetyki, ale także praktyczności. Warto poświęcić chwilę na ich personalizację, aby cieszyć się wygodniejszą i bardziej efektywną pracą.
Wniosek
Personalizacja pulpitu to kluczowy element efektywnej pracy z systemem. Dzięki niej możesz szybciej uzyskać dostęp do ważnych zasobów i zwiększyć swoją produktywność. Statystyki pokazują, że użytkownicy, którzy dostosują ikony, są bardziej zadowoleni z codziennego korzystania z systemu.
Warto pamiętać, że istnieją alternatywne metody zarządzania plikami, takie jak Eksplorator plików czy skróty klawiaturowe. W przyszłości możemy spodziewać się kolejnych zmian w interfejsie, które jeszcze bardziej uproszczą nawigację.
Jeśli chcesz być na bieżąco z aktualizacjami i poradami, zapisz się do naszego newslettera. Dołącz również do społeczności użytkowników, gdzie znajdziesz dodatkowe wsparcie i wskazówki.
Pamiętaj, aby unikać modyfikacji rejestru systemowego bez odpowiedniej wiedzy. Cały proces personalizacji jest prosty i bezpieczny, gdy wykonasz go zgodnie z naszymi zaleceniami.