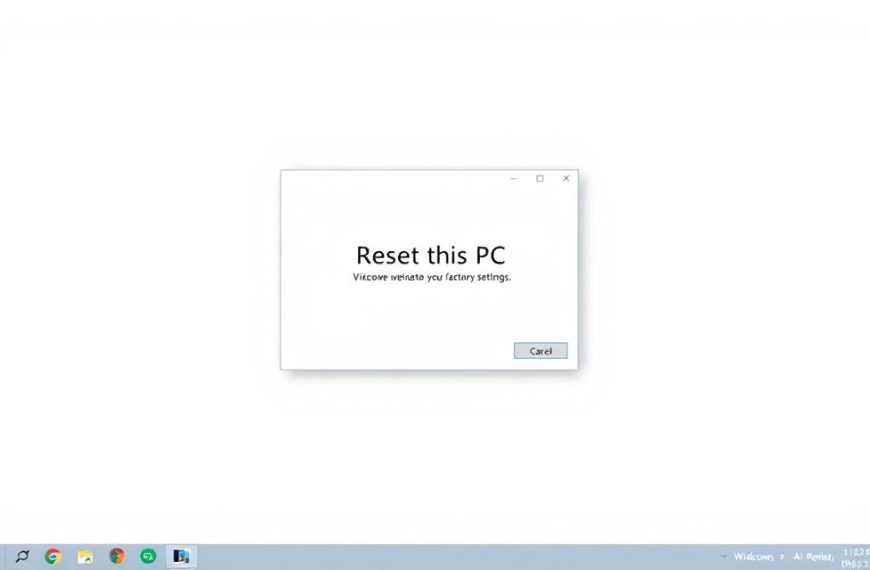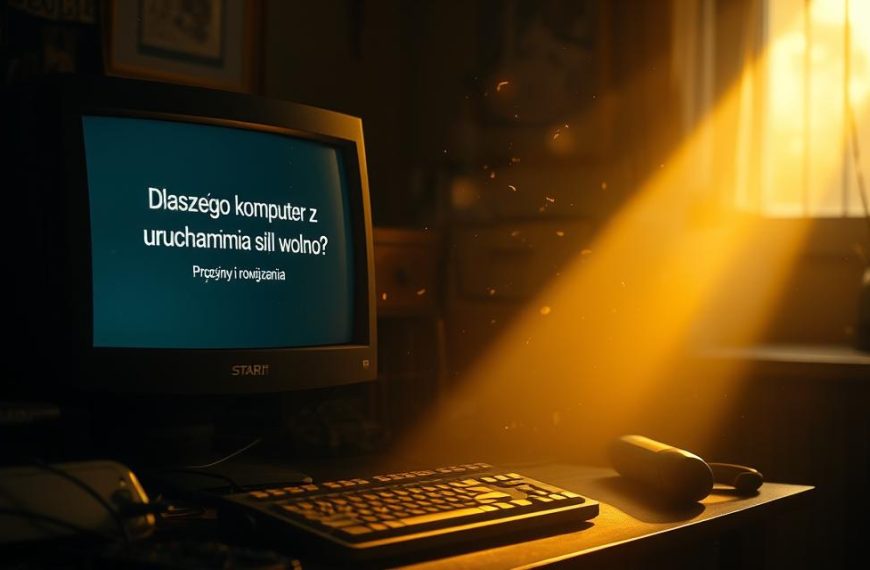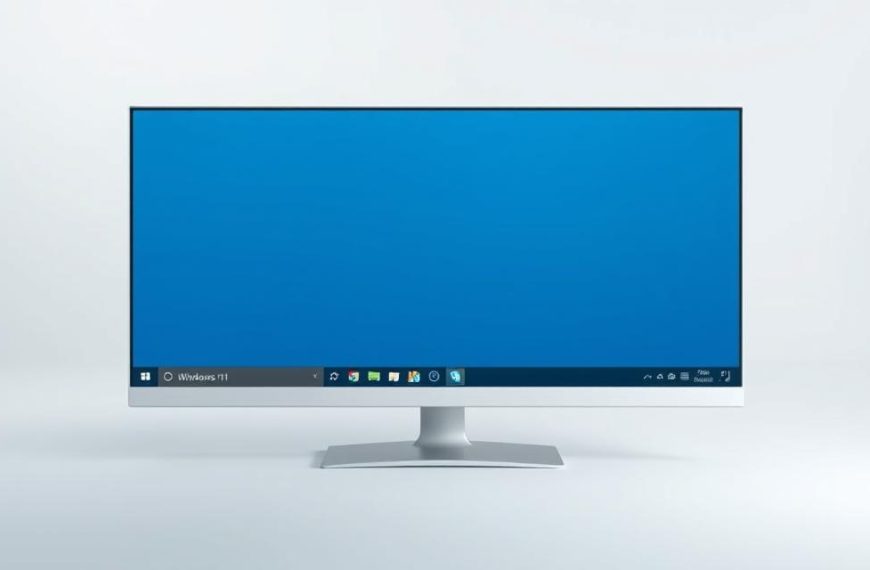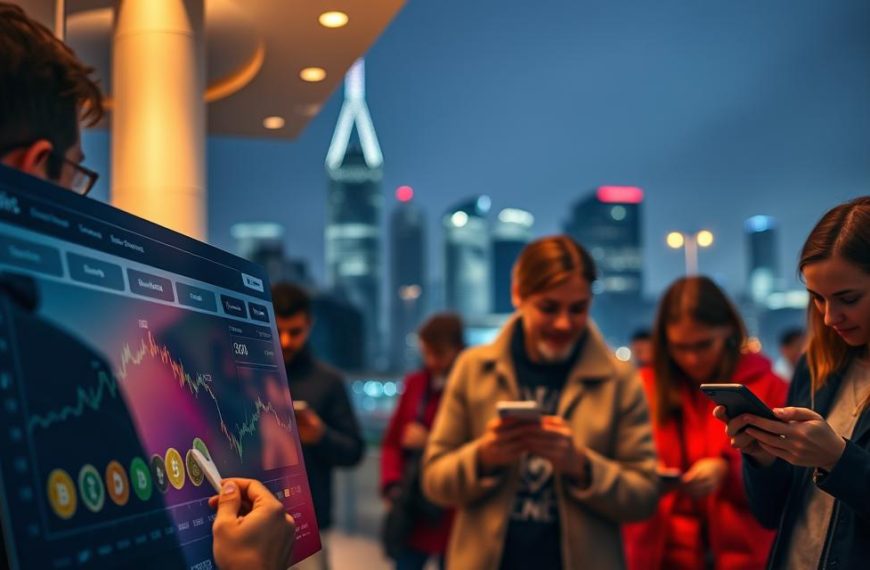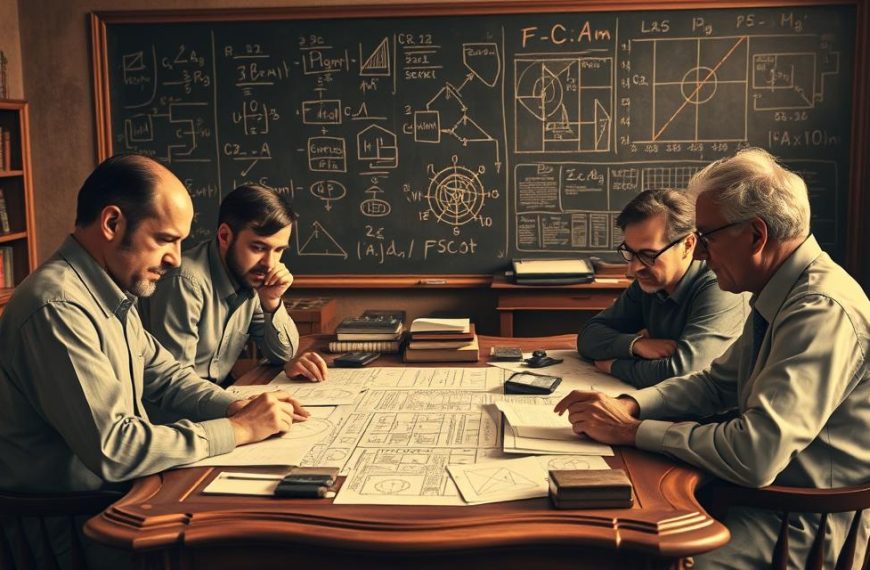W dzisiejszych czasach szybki dostęp do zarządzania dyskami i urządzeniami jest niezwykle ważny. W systemie Windows 10 ikona, która dawniej nazywała się „Mój komputer”, została zmieniona na „Ten komputer”. Domyślnie jednak nie jest ona widoczna na pulpicie.
W tym artykule przedstawimy praktyczny przewodnik, który pomoże Ci przywrócić tę ikonę. Dzięki temu zyskasz łatwy dostęp do kluczowych funkcji systemu. Pokażemy również różne metody dostosowywania pulpitu, abyś mógł wybrać tę, która najlepiej odpowiada Twoim potrzebom.
Nie musisz być ekspertem, aby wykonać te kroki. Wystarczy postępować zgodnie z naszymi wskazówkami, a szybko osiągniesz zamierzony efekt. Czytaj dalej, aby dowiedzieć się więcej!
Wprowadzenie: Dlaczego warto dodać ikonę „Mój komputer” na pulpit?
Ikona ‘Ten komputer’ na pulpicie to narzędzie, które ułatwia codzienne zarządzanie systemem. Dzięki niej masz szybki dostęp do dysków, podłączonych urządzeń oraz informacji o stanie pamięci. To rozwiązanie sprawia, że zarządzanie plikami staje się bardziej intuicyjne i efektywne.
Jedną z kluczowych korzyści jest możliwość monitorowania wykorzystania przestrzeni dyskowej. Dzięki temu łatwo sprawdzisz, ile miejsca pozostało na poszczególnych nośnikach. To szczególnie przydatne, gdy pracujesz z dużymi plikami lub zarządzasz wieloma urządzeniami.
„68% użytkowników preferuje bezpośredni dostęp do zarządzania dyskami, co potwierdza, że ikona ‘Ten komputer’ to praktyczne rozwiązanie.”
Porównując to z alternatywnymi metodami, takimi jak Eksplorator plików, ikona na pulpicie skraca czas dostępu do kluczowych funkcji systemowych. Wszystkie potrzebne informacje są dostępne w jednym miejscu, co oszczędza czas i zwiększa produktywność.
Poniższa tabela przedstawia główne korzyści wynikające z dodania ikony ‘Ten komputer’ na pulpicie:
| Korzyść | Opis |
|---|---|
| Dostęp do dysków | Szybkie zarządzanie nośnikami danych. |
| Monitorowanie przestrzeni | Łatwe sprawdzanie wykorzystania pamięci. |
| Zarządzanie urządzeniami | Kontrola podłączonych urządzeń w jednym miejscu. |
| Oszczędność czasu | Skrócenie czasu dostępu do kluczowych funkcji. |
Dodanie ikony ‘Ten komputer’ na pulpicie to proste, ale niezwykle skuteczne rozwiązanie. Dzięki niemu zarządzanie systemem staje się bardziej przejrzyste i efektywne. Warto rozważyć tę opcję, aby usprawnić codzienną pracę z plikami i urządzeniami.
Krok po kroku: Jak dodać ikonę „Mój komputer” na pulpit
Przywócenie ikony ‘Ten komputer’ na pulpicie to prosty proces, który warto znać. Poniżej przedstawiamy szczegółowy przewodnik, który pomoże Ci to zrobić w kilku krokach. Każdy etap jest opisany tak, aby nawet początkujący użytkownik mógł go łatwo wykonać.
Krok 1: Otwórz ustawienia personalizacji
Aby rozpocząć, kliknij prawym przyciskiem myszy na pustym obszarze pulpitu. Z menu kontekstowego wybierz opcję „Personalizuj”. Możesz również skorzystać z wyszukiwarki systemowej, wpisując „Personalizacja” i wybierając odpowiednią opcję.
Krok 2: Przejdź do ustawień ikon pulpitu
W oknie personalizacji przejdź do zakładki „Motywy”, a następnie kliknij „Ustawienia ikon pulpitu”. To właśnie tutaj możesz wybrać, które ikony będą widoczne na pulpicie.
Krok 3: Zaznacz ikonę „Komputer”
W oknie ustawień znajdź opcję „Komputer” i zaznacz ją. Następnie kliknij „Zastosuj”, aby potwierdzić zmiany. Ikona ‘Ten komputer’ powinna pojawić się na pulpicie.
Jeśli masz problemy z dostępem do menu kontekstowego, możesz skorzystać z alternatywnej metody. Wyszukaj „Panel sterowania” i przejdź do sekcji „Personalizacja”. Tam również znajdziesz opcję „Ustawienia ikon pulpitu”.
„Większość użytkowników preferuje kliknięcie prawym przyciskiem myszy jako najszybszą metodę dostępu do ustawień personalizacji.”
Poniższa tabela podsumowuje kroki oraz alternatywne metody dostępu:
| Krok | Opis |
|---|---|
| Krok 1 | Kliknij prawym przyciskiem myszy na pulpicie i wybierz „Personalizuj”. |
| Krok 2 | Przejdź do „Motywy” i kliknij „Ustawienia ikon pulpitu”. |
| Krok 3 | Zaznacz ikonę „Komputer” i potwierdź zmiany. |
| Alternatywa | Użyj Panelu sterowania lub wyszukiwarki systemowej. |
Dzięki tym prostym krokom ikona ‘Ten komputer’ będzie dostępna na Twoim pulpicie. To ułatwi zarządzanie plikami i urządzeniami w systemie Windows.
Dodatkowe wskazówki: Dostosowywanie ikon pulpitu
Personalizacja ikon pozwala na lepsze zarządzanie przestrzenią roboczą. Dzięki odpowiednim ustawieniom możesz dostosować wygląd pulpitu do swoich potrzeb. Poniżej znajdziesz praktyczne porady, które ułatwią Ci organizację.
Jedną z najprostszych opcji jest zmiana rozmiaru ikon. Kliknij prawym przyciskiem myszy na pulpicie i wybierz opcję „Widok”. Możesz wybrać duże, średnie lub małe ikony, w zależności od preferencji.
Jeśli chcesz uporządkować przestrzeń, rozważ grupowanie ikon według funkcji. Na przykład, umieść wszystkie skróty do plików w jednym miejscu, a aplikacje w innym. To ułatwi szybki dostęp do potrzebnych elementów.
„Nadmiar skrótów na pulpicie może wpłynąć na wydajność systemu. Warto regularnie porządkować ikony, aby uniknąć spowolnienia.”
Warto również zwrócić uwagę na opcję „Zezwalaj motywom na zmienianie ikon”. Dzięki temu możesz dostosować wygląd ikon do wybranej kompozycji. To szczególnie przydatne, gdy często zmieniasz motywy w systemie Windows.
- Zmniejsz rozmiar ikon, aby zaoszczędzić miejsce.
- Ukryj nieużywane ikony, aby uprościć widok.
- Dodaj niestandardowe skróty do ulubionych aplikacji.
Pamiętaj, że nadmiar ikon może utrudniać nawigację. Regularne porządkowanie pulpitu to klucz do efektywnej pracy. Dzięki tym wskazówkom możesz stworzyć przestrzeń, która odpowiada Twoim potrzebom.
Wniosek
Przywracanie ikony „Ten komputer” na pulpit to prosta czynność, która znacząco ułatwia zarządzanie plików i urządzeń. Dzięki naszemu przewodniku możesz szybko dostosować przestrzeń roboczą do swoich potrzeb.
Nie ograniczaj się tylko do tej opcji. Eksperymentuj z innymi ustawieniami personalizacji, aby stworzyć idealne środowisko pracy. System Windows 10 regularnie wprowadza aktualizacje, które mogą ułatwić korzystanie z systemu.
Jeśli masz pytania lub tematy, które chciałbyś poruszyć w przyszłych artykułach, zapraszamy do kontaktu. Chętnie przygotujemy materiały, które pomogą Ci w optymalizacji pracy z komputera.
Zachęcamy również do zapoznania się z naszymi poradami dotyczącymi poprawy wydajności systemu. Dzięki nim możesz jeszcze lepiej wykorzystać możliwości swojego urządzenia.