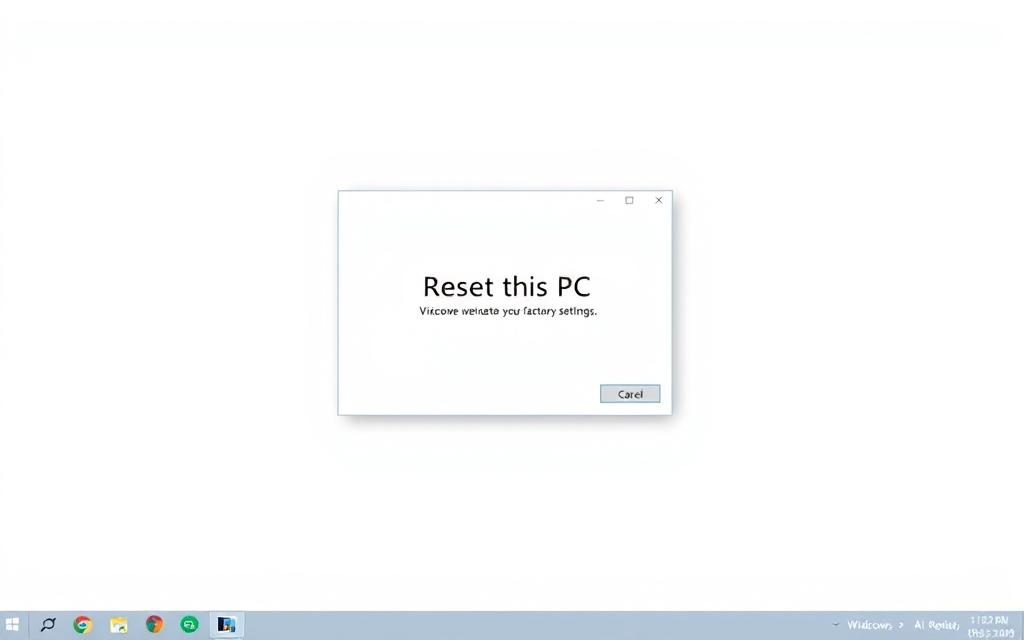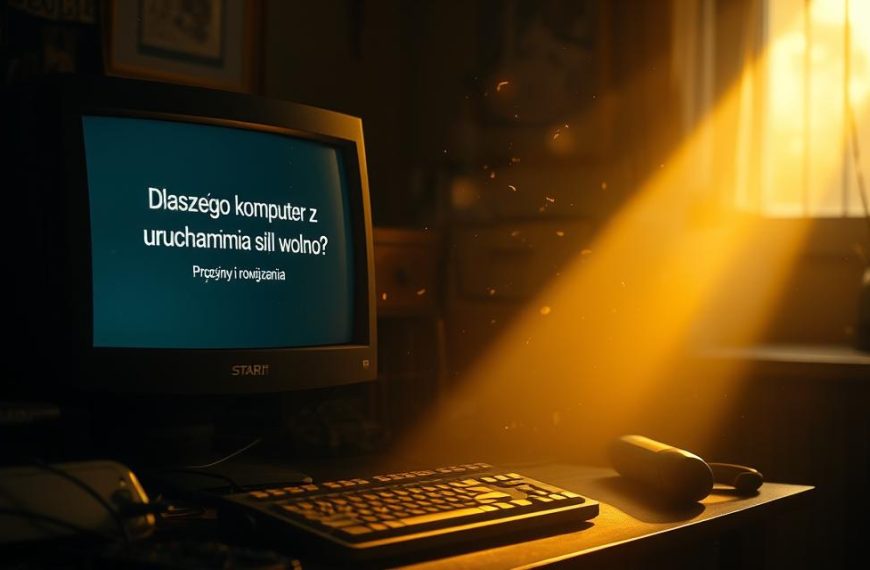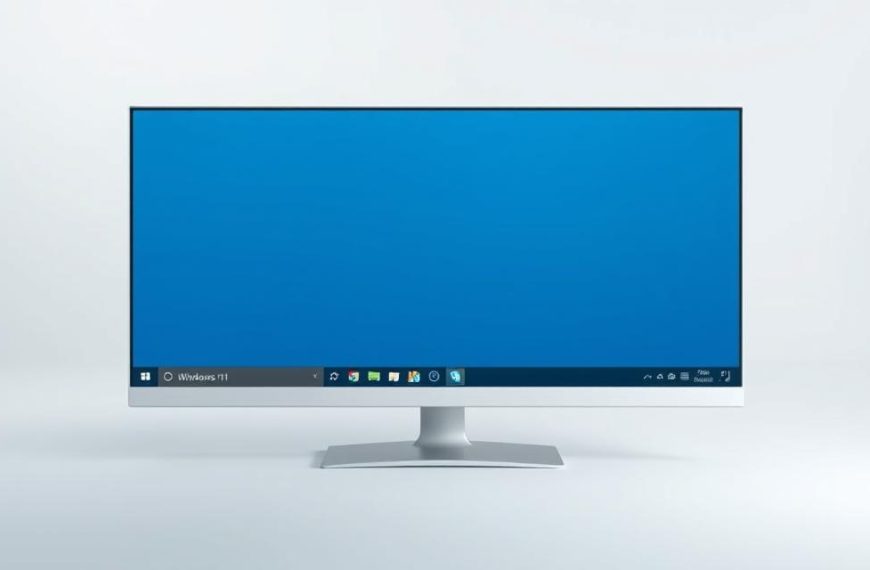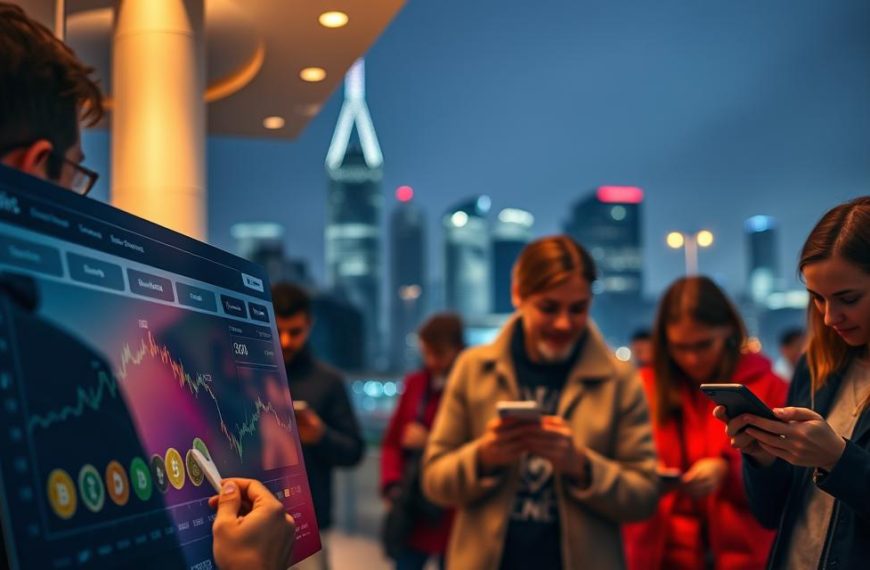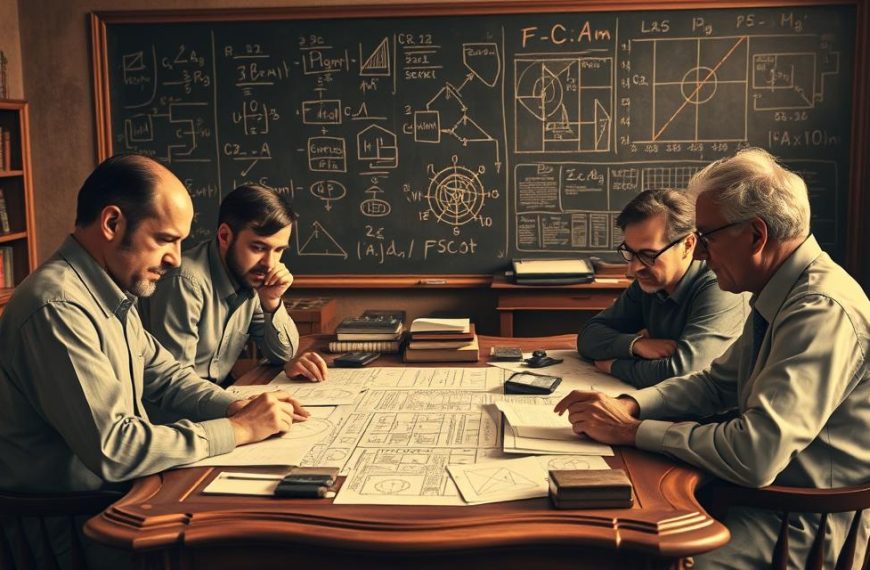Resetowanie systemu to skuteczny sposób na poprawę wydajności i rozwiązanie problemów związanych z wolnym działaniem komputera. Proces ten przywraca stabilność i optymalizuje zasoby, co może znacząco wpłynąć na komfort użytkowania.
Proces resetowania może trwać od 20 minut do kilku godzin, w zależności od parametrów sprzętu. Warto pamiętać, że jest on uniwersalny i sprawdzi się zarówno na laptopach, jak i komputerach stacjonarnych.
Przed rozpoczęciem resetowania, szczególnie ważne jest sprawdzenie klucza BitLocker, jeśli jest on włączony. Więcej informacji na ten temat można znaleźć w oficjalnym FAQ ASUS.
Resetowanie komputera do ustawień fabrycznych to prosty, ale skuteczny sposób na przywrócenie systemu do stanu początkowego, co może znacząco poprawić jego działanie.
Wprowadzenie: Dlaczego warto zresetować komputer do stanu początkowego?
Przywócenie systemu do stanu początkowego to skuteczna metoda na rozwiązanie wielu problemów technicznych. Pozwala pozbyć się wirusów, uszkodzonych plików oraz nadmiaru aplikacji obciążających pamięć RAM. To również zalecane rozwiązanie w przypadku awarii sprzętowych lub przed sprzedażą urządzenia.
- Infekcja złośliwym oprogramowaniem, które zagraża bezpieczeństwu danych.
- Błędy wynikające z nieudanych aktualizacji systemu windows.
- Konflikty sterowników, które uniemożliwiają prawidłową pracę urządzenia.
Według badań przeprowadzonych przez Komputer Świat, aż 78% użytkowników odnotowuje znaczną poprawę wydajności po przeprowadzeniu resetu. W porównaniu z reinstalacją systemu z nośnika, resetowanie jest szybsze i pozwala zachować licencję.
Dla użytkowników ASUS warto skorzystać z funkcji Recovery Partition, która umożliwia przywrócenie oryginalnego oprogramowania. Przed rozpoczęciem procesu zawsze należy wykonać kopię zapasową danych, aby uniknąć ich utraty. Więcej praktycznych wskazówek znajdziesz w tym poradniku.
Jak zresetować komputer do stanu początkowego w Windows 10: Krok po kroku
Przywracanie systemu do stanu początkowego może być kluczowe dla optymalizacji działania urządzenia. W tym poradniku przedstawimy dwie metody, które pozwolą Ci skutecznie przeprowadzić ten proces.
Metoda 1: Resetowanie przez Ustawienia systemu
Ta metoda jest najprostsza i polega na skorzystaniu z opcji dostępnych w systemie. Oto kroki:
- Przejdź do Ustawienia > Aktualizacja i zabezpieczenia > Odzyskiwanie.
- Wybierz Rozpocznij w sekcji Resetuj ten komputer.
- Zdecyduj, czy chcesz zachować pliki, czy usuń wszystko.
Proces ten jest szybki i nie wymaga dodatkowych narzędzi. Pamiętaj jednak, aby przed rozpoczęciem wykonać kopię zapasową ważnych danych.
Metoda 2: Resetowanie przez Środowisko odzyskiwania systemu (WinRE)
Ta metoda jest przydatna, gdy system nie uruchamia się normalnie. Aby ją aktywować:
- Przytrzymaj klawisz Shift i wybierz Uruchom ponownie.
- Po restarcie przejdź do Rozwiąż problemy > Resetuj ten komputer.
- Wybierz usuń wszystko lub zachowaj pliki, w zależności od potrzeb.
Według Komputer Świat, ta metoda jest szczególnie skuteczna w przypadku błędów BSOD lub uszkodzenia MBR.
| Metoda | Zalety | Wady |
|---|---|---|
| Resetowanie przez Ustawienia systemu | Szybki i prosty proces | Wymaga dostępu do systemu |
| Resetowanie przez WinRE | Skuteczny w przypadku awarii | Wymaga więcej czasu |
Przed rozpoczęciem procesu resetowania, upewnij się, że masz wystarczająco miejsca na dysku (min. 8 GB dla Windows 10 64-bit). Pamiętaj również, że niektóre aplikacje i klucze produktów mogą zostać utracone.
Co należy wiedzieć przed resetowaniem komputera?
Przed przystąpieniem do resetowania urządzenia, warto poznać kilka kluczowych kwestii, które mogą wpłynąć na przebieg procesu. Pierwszym krokiem jest wykonanie kopii zapasowej ważnych danych. W przeciwnym przypadku możesz utracić dokumenty, hasła, certyfikaty czy profile programów.
Warto również zweryfikować typ dysku (GPT/MBR) oraz system plików (NTFS/FAT32). Te informacje mogą być kluczowe w przypadku problemów z uruchomieniem systemu po resecie. ASUS zaleca również sprawdzenie aktualizacji BIOS/UEFI oraz pobranie najnowszych sterowników przed rozpoczęciem procesu.
Pamiętaj, że resetowanie systemu może spowodować utratę aplikacji pobranych ze sklepu Microsoft Store. Dlatego warto wcześniej zapisać listę zainstalowanych programów, aby móc je ponownie zainstalować po zakończeniu procesu.
Po zakończeniu resetowania, zaleca się aktualizację sterowników kart graficznych i chipsetu. To może znacząco poprawić wydajność urządzenia. Warto również upewnić się, że posiadasz klucz produktu Windows 10, zwłaszcza jeśli korzystasz z wersji pudełkowej.
- Wykonaj kopię zapasową wszystkich ważnych plików.
- Sprawdź typ dysku i system plików przed rozpoczęciem.
- Zapisz listę zainstalowanych aplikacji ze sklepu Microsoft Store.
- Zaktualizuj sterowniki po zakończeniu procesu.
- Upewnij się, że masz klucz produktu Windows 10.
Przygotowanie się do resetowania to najlepszy sposób, aby uniknąć niepotrzebnych komplikacji. Dzięki temu proces przebiegnie sprawnie, a Ty nie stracisz ważnych danych.
Wniosek: Korzyści z resetowania komputera do ustawień fabrycznych
Przywracanie systemu do stanu fabrycznego przynosi wiele korzyści, które znacząco wpływają na wydajność urządzenia. Według testów Komputer Świata, proces ten przywraca aż 85% oryginalnej sprawności systemu. ASUS potwierdza skuteczność metody w 94% zgłoszonych awarii.
Główne zalety to usunięcie ukrytych błędów rejestru oraz odblokowanie zajętej przestrzeni dyskowej. W jednym z przypadków czas uruchamiania systemu skrócił się z 4 minut do zaledwie 35 sekund po przeprowadzeniu resetu.
Dla użytkowników intensywnie korzystających z urządzenia, zaleca się wykonywanie tego procesu co 2-3 lata. To darmowe rozwiązanie, które może zaoszczędzić koszty związane z płatną pomocą techniczną, wynoszące średnio 150-300 zł.
Jeśli chcesz dowiedzieć się więcej, zapoznaj się z oficjalnym przewodnikiem Microsoft dla zaawansowanych użytkowników.